- Creating a ToC With Atticus
Why You Should Trust Me
So I've been writing and formatting books for a long time. 10+ years as of this writing.
But I actually found formatting to be a huge pain, which is why I actually created my own formatting software that solved all my problems. I called it Atticus.
But this isn't meant to be a sales pitch. I just want to make sure it's clear that I know what I'm talking about. The amount of research that went into not only formatting my own books, but also creating a formatting software is huge.
I researched everything, from tiny margin requirements, to the specific type of quotes to use (curly or straight, it makes a difference).
And yes, of course, that includes how to format a table of contents.
So if all that makes sense, hopefully you'll come along with me as show you everything I've learned.
The Fastest and Simplest Way to Create a Table of Contents
Creating a table of contents for a book you're planning to self-publish is a little different than making one for a long document. Whether you're publishing a nonfiction book or a novel, you'll need a ToC to help organize your content. While a reader of a nonfiction book may use the table of contents more than a reader of a fiction book, you still need to have one for each type.
But after you make a table of contents for your book, you'll still need to have it formatted, along with the rest of your book. If you're planning on publishing for print-on-demand, you'll need a print-ready PDF with a professional-looking ToC. And if you're also going to publish an ebook version, you'll need the ToC formatted so readers can use it to navigate the book.
Sound complicated? It can be, depending on the tool you're using. The good news is, there's a super simple way to make a table of contents for your book with a couple of clicks — and format it into a professional-looking ebook or print book.
The trick is to use Atticus.
Creating a ToC With Atticus
Atticus is an all-in-one writing tool that allows self-publishers to streamline their book writing and creation. No more messing with the custom table tab, trying to find the contents dialog box, or trying to remember what dropdown menu or navigation pane you used to create your ToC last time.
You can write your entire book in Atticus if you want. It has tools to help you stay on track with your word count goals, along with ProWritingAid integration, drag-and-drop chapter sections, and even pre-made front and back matter sections.
But even if you don't want to write in Atticus, it's super easy to import your Google or Word document and let the tool automatically create your table of contents. All you have to do is make sure to use the Heading 1 style to format your chapter headings and the Heading 2 style to format your subheadings. Atticus does the rest.
Once in Atticus, all you have to do is select a box to include subtitles in the ToC. You also have the option to list subheads with chapters or hide back matter. And when it comes to formatting, Atticus does the rest. It will export an EPUB file with a navigable ToC for ebooks and a print-ready PDF file with a professional table of contents for print books.

Next, navigate to the References tab at the top of your window. On the left side of the tab, select the Table of Contents button.
A dropdown menu will appear, from which you can choose from several automatic table of contents options. Pick the one that suits you, and MS Word will insert it into the document, automatically populating the page number for each chapter title and subheading.
Or you can select a custom table and select whatever options are to your liking on the table of contents window that comes up.

If you see that some of your chapter headings and subheadings aren't showing up on the contents page, then navigate to those headings in the document and ensure that they have the proper heading level. For a chapter title, it will need to be in Heading 1 style. For a subhead, it should be heading style 2. You can access these heading styles from the Styles menu on the Home tab.
If you make changes to the document, you'll need to update the table of contents. Simply go to the top of the table and click on it. You'll see an Update option appear. You can select to update page numbers only or the entire table.
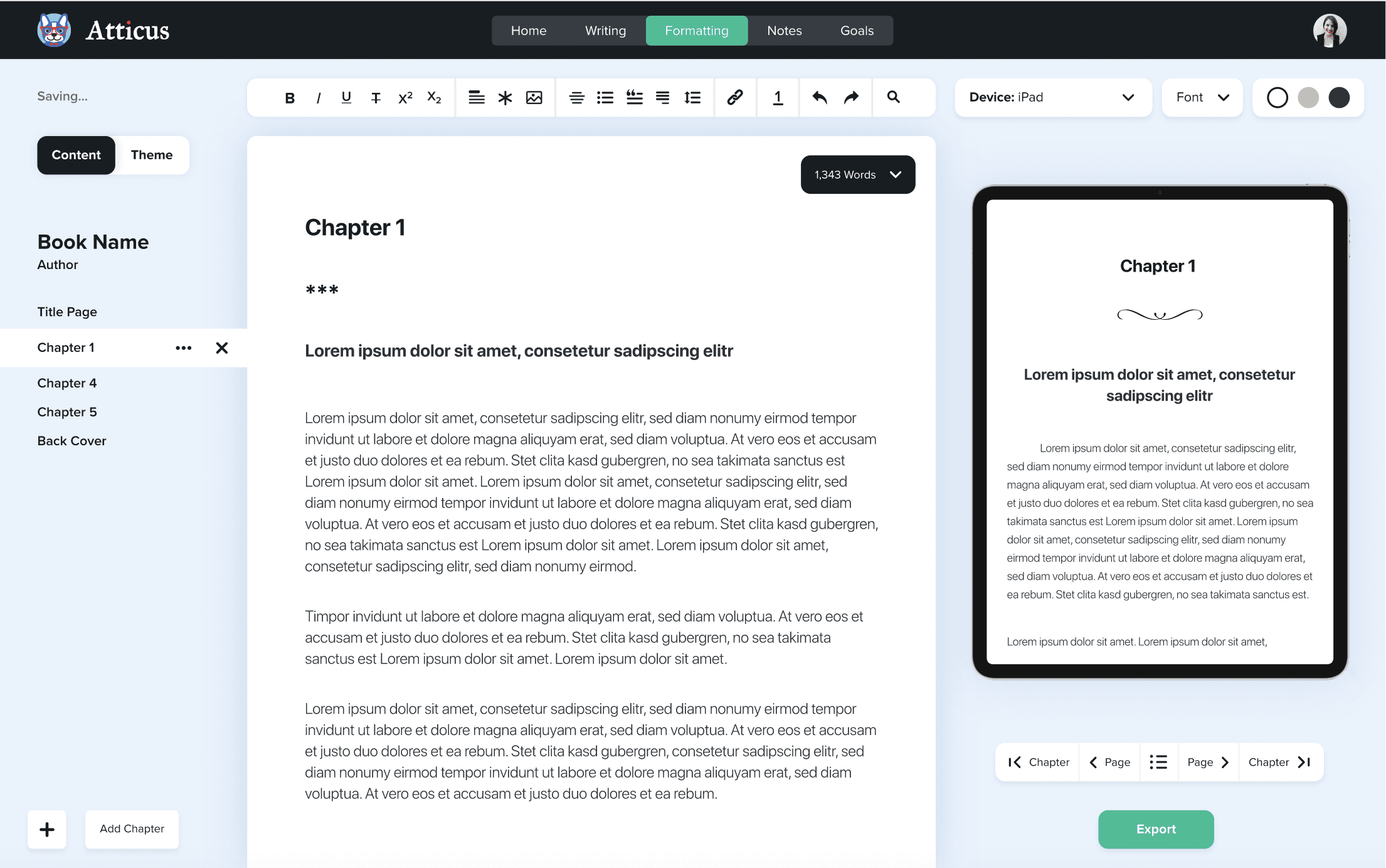
Formatting Has Never Been Easier
Write and format professional books with ease. Never before has creating formatted books been easier.
Quickly Create a ToC in Google Docs
In Google Docs, making a table of contents is a simple matter. Just place the cursor where you'd like the ToC to show up and navigate to the Insert dropdown menu. At the bottom of the menu, hover over the Table of Contents option, then select which of the two options you want (page numbers or blue links).
Note: You’ll have to scroll down the menu to see this option at the bottom.

Once the ToC is populated, you can separate it from the body of the document using a Page Break, which you can also find in the Insert menu.
Like MS Word, you'll need to make sure each chapter title and subhead is properly formatted for the Table of Contents to work.
If you make changes or add chapters, you'll need to update the ToC. To do this, simply navigate to the table of contents section and click anywhere on it. A white button with a semi-circular Refresh symbol should pop up. Once you click on it, the table of contents section will update.
Formatting After Making a ToC
Inserting a basic table of contents is fairly straightforward in both Google Docs and MS Word. But you'll still need to worry about formatting your book for publication after this is done. Depending on the tool you use, the ToC you created may or may not even be used. Some tools have problems populating an existing table, so you may find yourself searching through troubleshooting articles for help.
Again, this is where Atticus excels. All you have to do is make sure your chapter headings and subheads are properly formatted, and Atticus will do the rest! You can even see how your Table of Contents will look with various pre-made themes and in various formats, including multiple ebook readers, and in print.
Dave Chesson
When I am not fighting dragons or chasing the bogey man out of my kids' closet, I like using my previous Online Optimization skills to help other authors with the 'technical' stuff and get the right authors to the top of Amazon and any other eBook service out there.
Posted in Book Formatting Tagged Formatting
Hi, I'm Dave Chesson
When I’m not sipping tea with princesses or lightsaber dueling with little Jedi, I’m a book marketing nut. Having consulted multiple publishing companies and NYT best-selling authors, I created Kindlepreneur to help authors sell more books. I’ve even been called “The Kindlepreneur” by Amazon publicly, and I’m here to help you with your author journey.
“Gain insight from Kindlepreneur on how you can optimize marketing for your books."